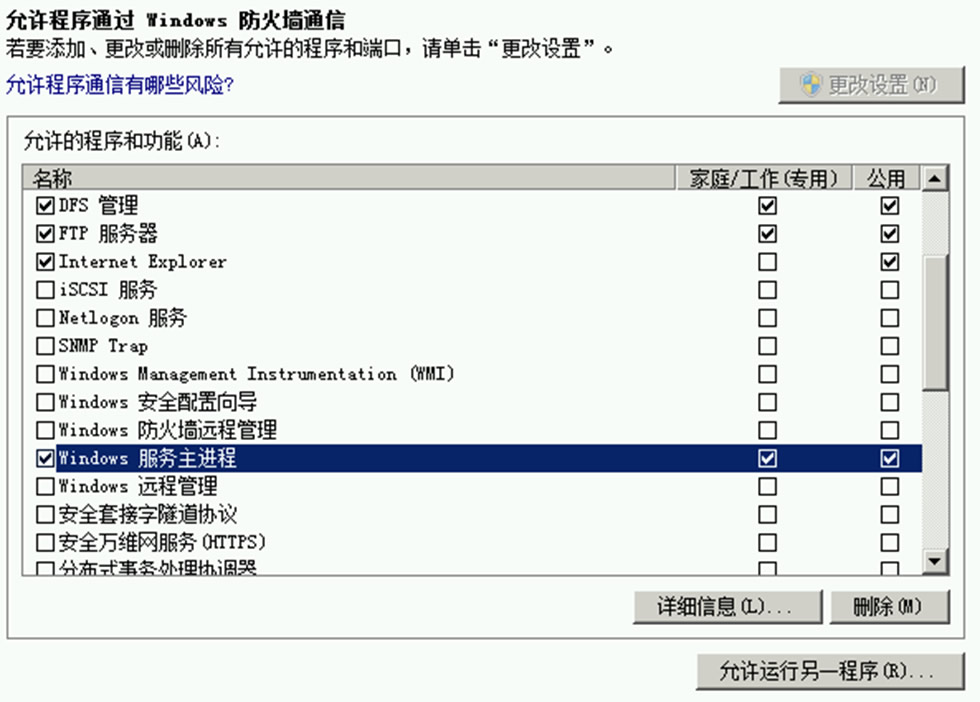一、安装FTP服务
1、在“服务器管理器”界面,在服务器管理中的角色中安装IIS。从“添加角��"开始,选择“Web服务(IIS)”��

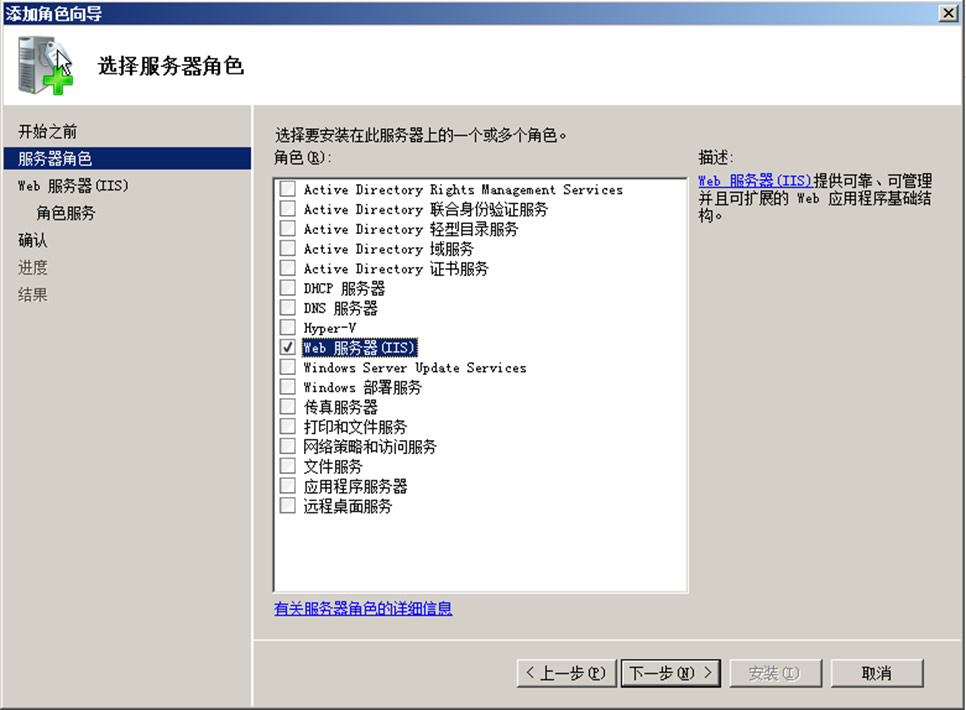
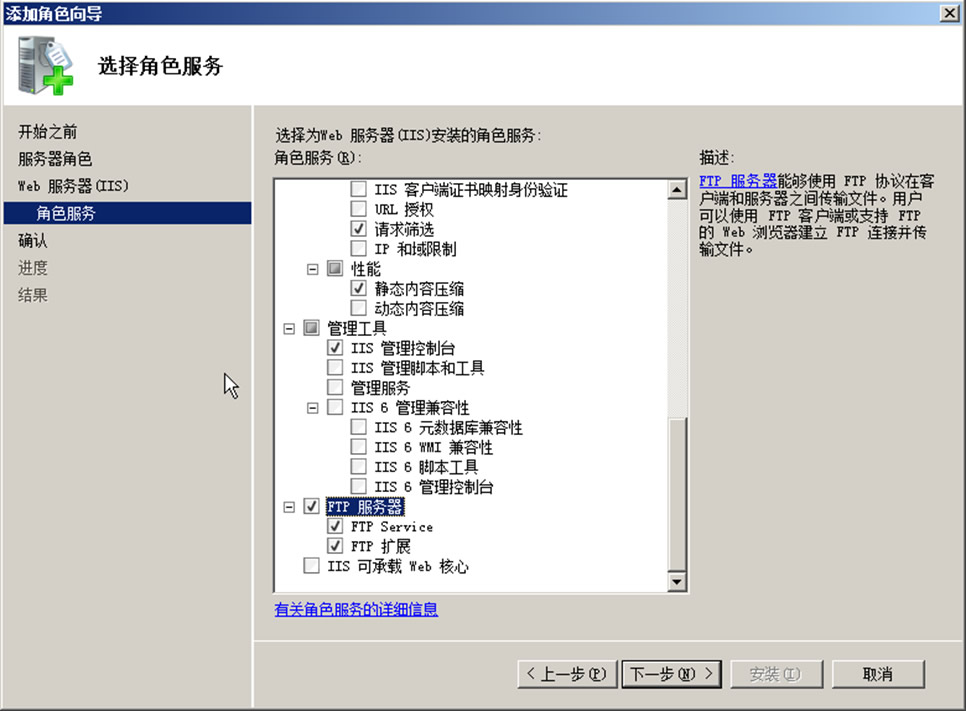
2、在以上界面选择FTP服务器及其子选项��
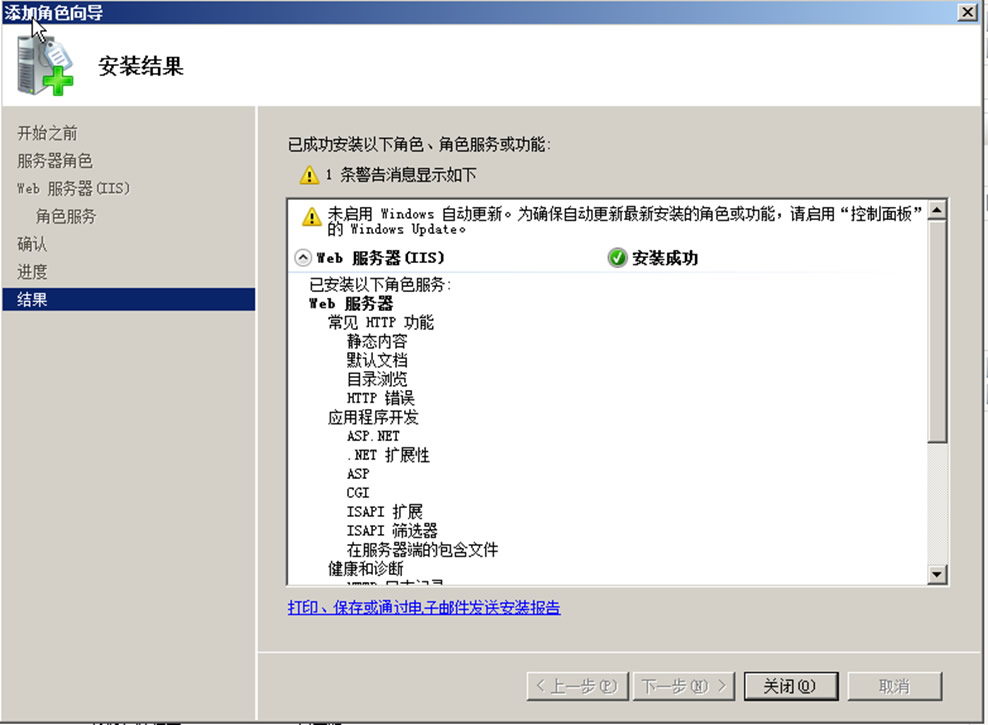
可以看到安装成功。上面提示并未启动windows自动更新,这个没有关系��
二、新建用户及目录
1、新建一个本地用户,如yixing,该用户以后即为FTP的用户,访问密码即为该用户FTP密码。并且要设置该用户隶属于IIS_IUSRS组��
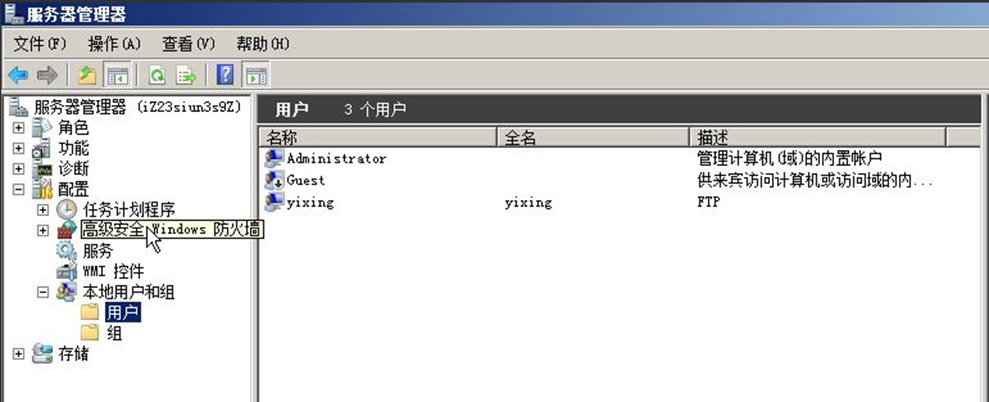

2、在本地磁盘新建一个文件夹,作为FTP的根目录��
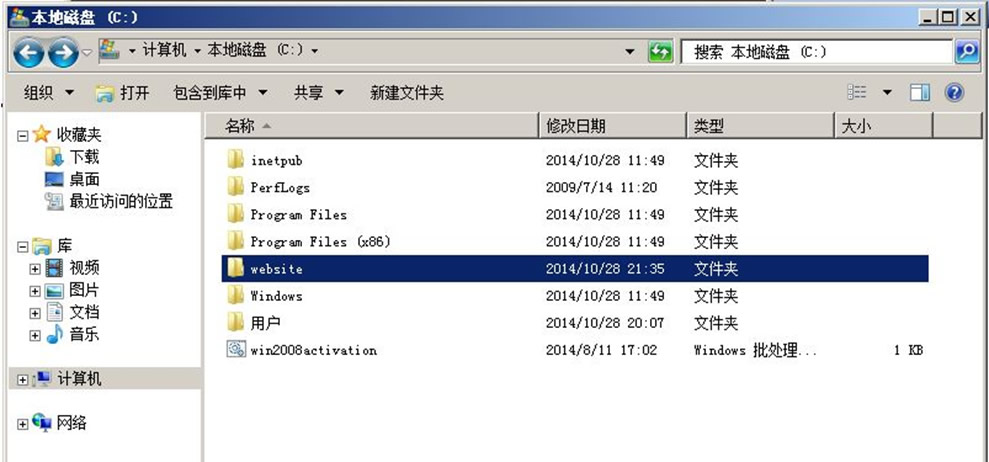
注意��
��1)如果“FTP用户隔离模式”中选择“不隔离用户 �� 用户名目录”,则建单层目录即可,如上图;单层目录一般只用于单个网站情况��
��2)如果“FTP用户隔离模式”中选择“隔离用户”,则必须建多层目录,即在FTP根目录下逐层建立目录,且第二层要命名为“LocalUser”,而第三层是FTP的虚拟目录,每个虚拟目录分别对应一个网站的FTP。采用“隔离用户”模式,用户只能看见其自身的 FTP 根位置,且因受限而无法沿目录树再向上导航��
微软帮助:http://technet.microsoft.com/zh-cn/library/dd722768
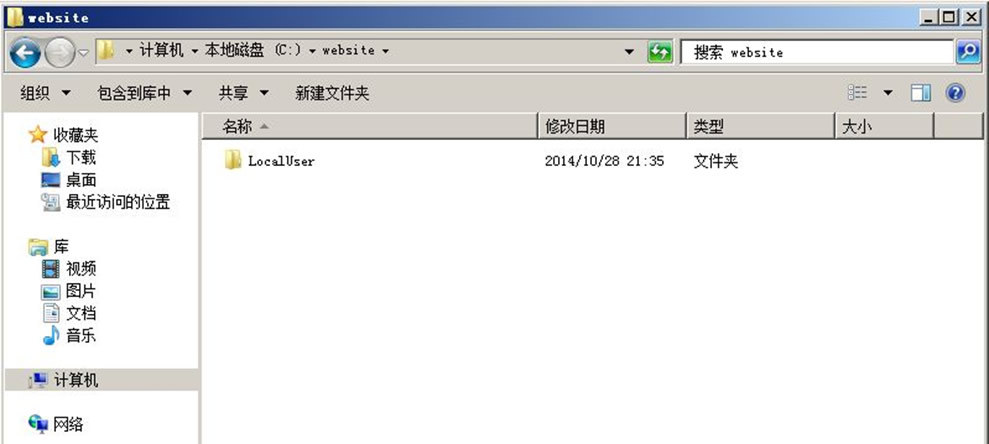
(第二层目录��

(第三层目录��
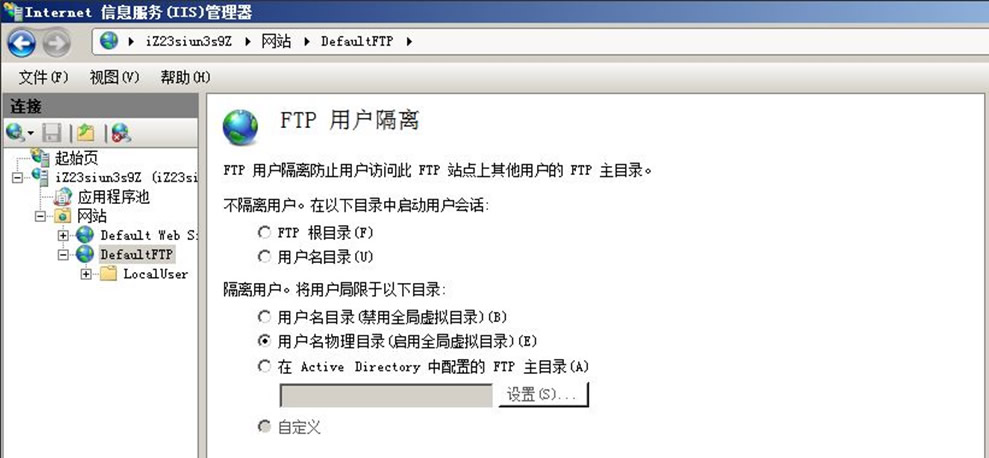
隔离用户。将用户局限于以下目录:用户名物理目录(启用全局虚拟目录)
三、新建FTP站点
1、打开IIS,选择网站,右键选择“添加FTP站点”,或点击右边的“添加FTP站点”��
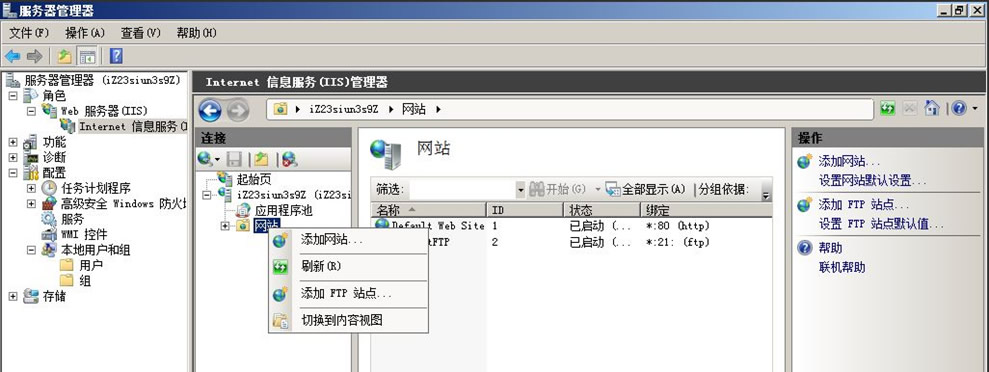
2、填写FTP站点名称和路径,如下所示:
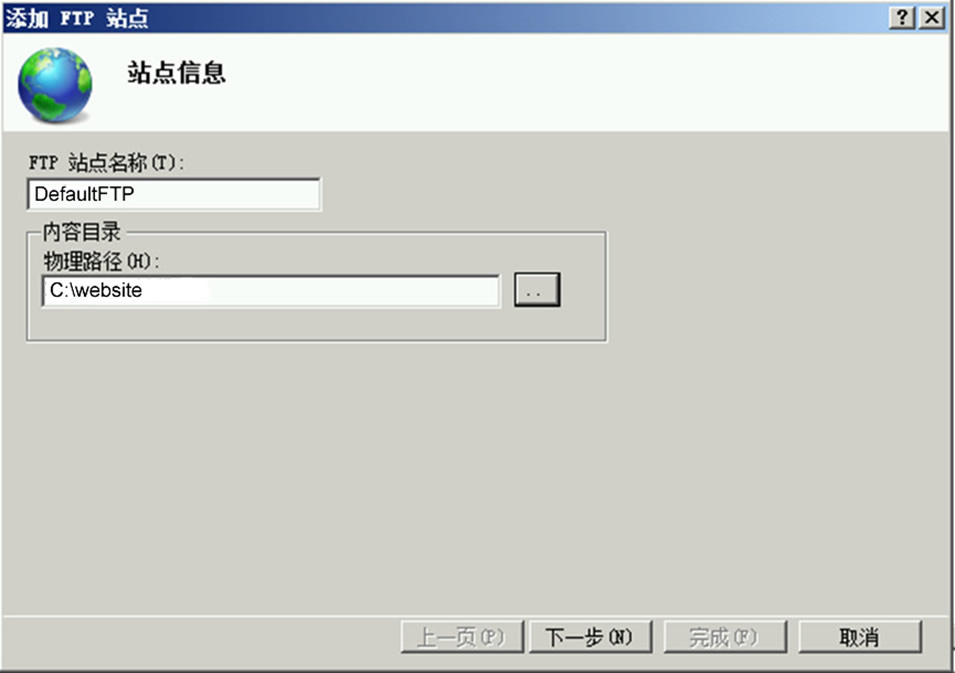
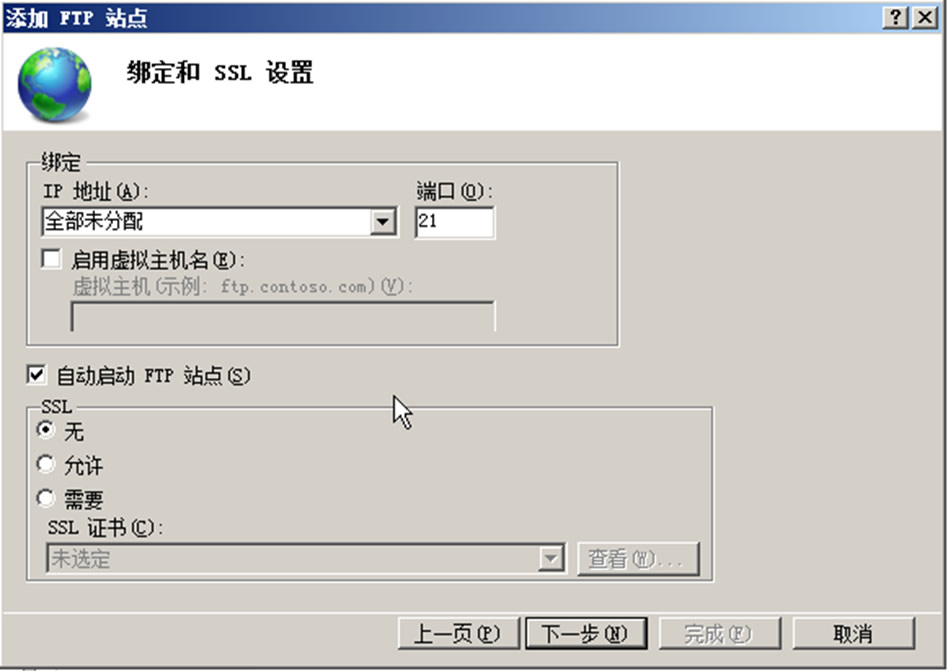
此步由于没有SSL证书所以选择“无”或者“允许”��
3、身份验证信息根据如下所示填写,然后建立FTP站点完成��
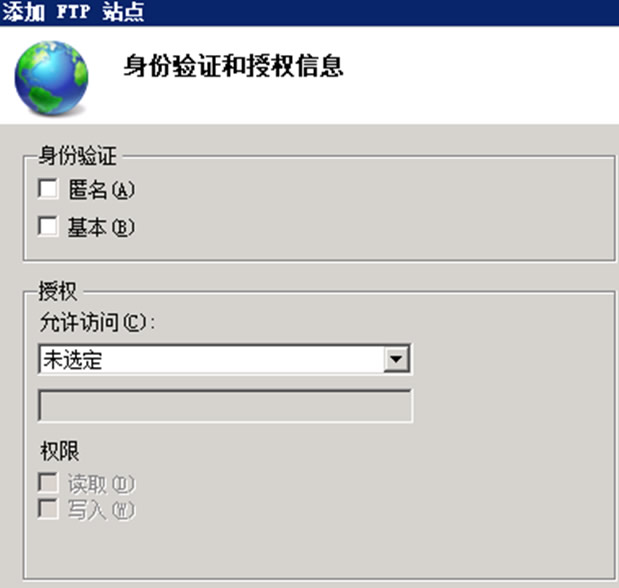
四、添加FTP虚拟目录
如果服务器只供单个网站使用,则本步可以略过,因为每个虚拟目录对应一个网站��
1、在FTP站点上右键,选择添加虚拟目录��
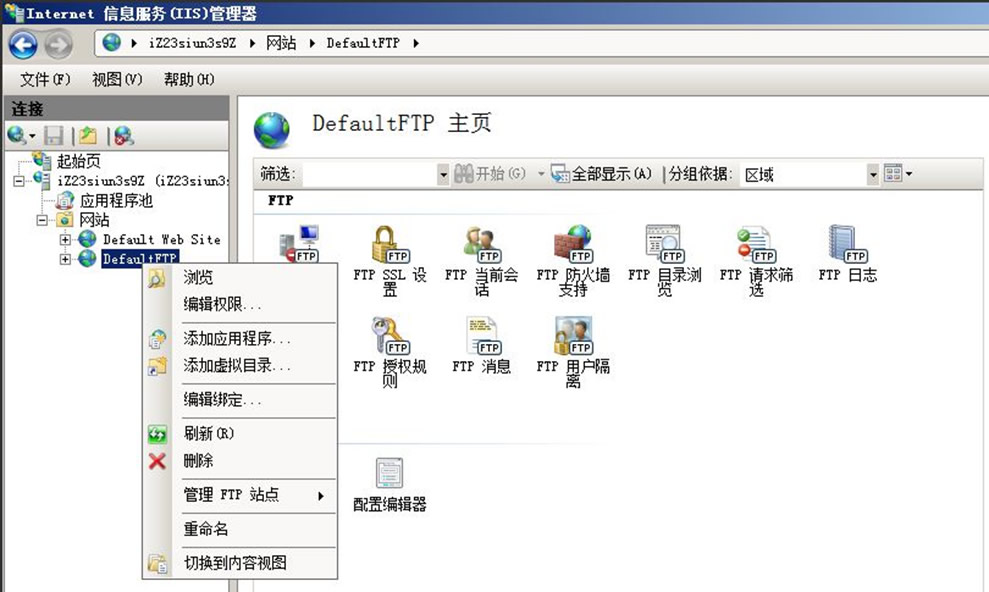
2、填写虚拟目录的名称,以及选择对应目录的物理路径:

3、身份验证配置:单击建好的FTP根目�� "DefaultFTP" -> 在右边区中显�� FTP -> 双击 "FTP身份验证" -> 单击 "基本身份验证" -> 设置右上角“操作”区域,把“匿名身份验证”、“基本身份验证”均设为“启用”��
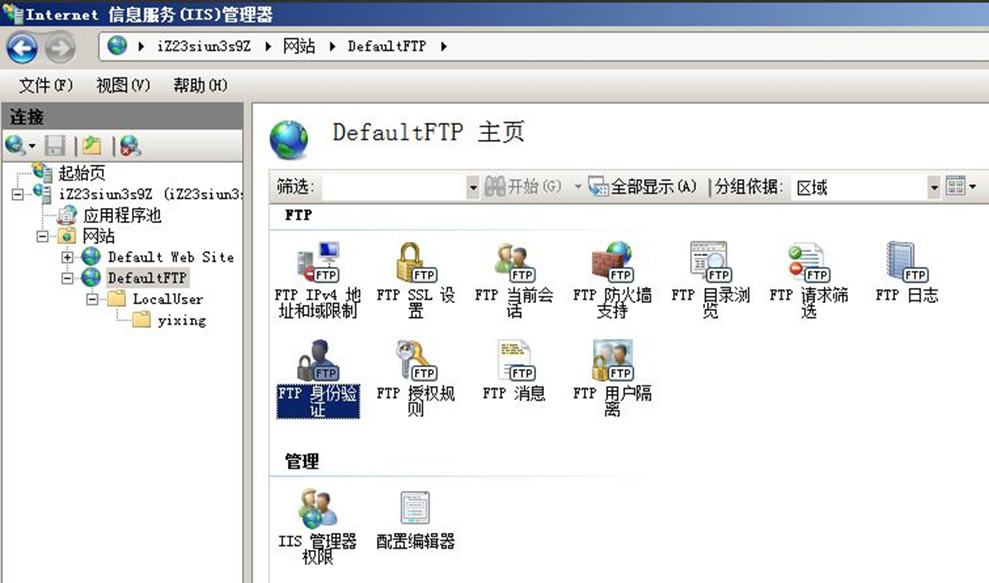
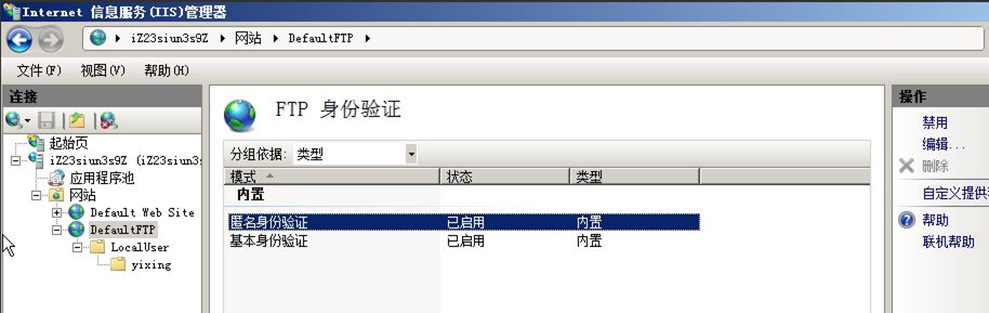
4、进行站点授权配��
��1)单个网站情况:由于不设虚拟目录,所以直接在" DefaultFTP " 中设置。双�� "FTP授权规则" -> 点击右上角“操作”区域的“添加允许规则�� -> 弹出对话框中有五个选项(所有用户、匿名用户、指定角色或用户组、指定用户)中,选择指定用户 -> 输入FTP 用户�� -> “权限”中同时勾选“读取”、“写入�� -> 确定��
��2)多个网站情况:
首先,要授权IIS_IUSRS组:
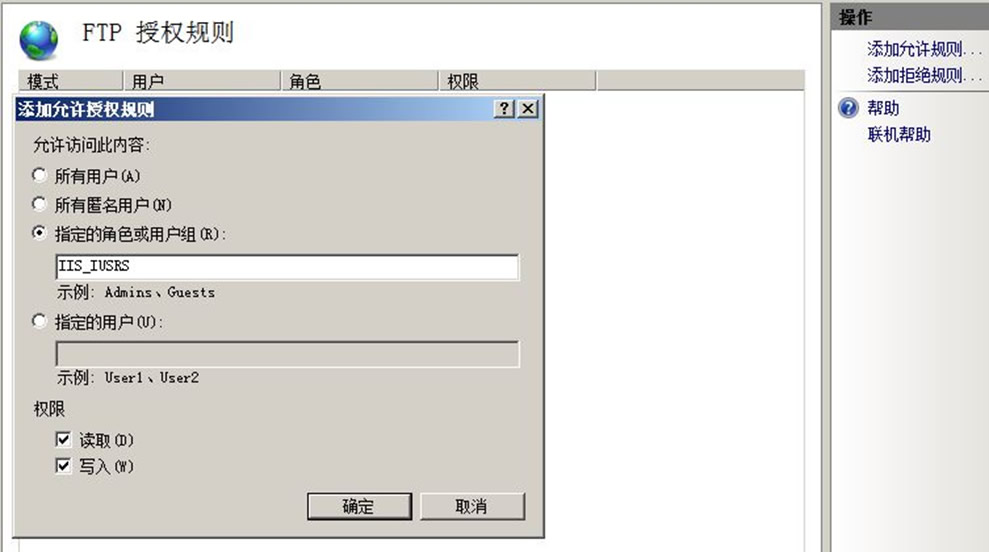

其次,由于每个网站对应一个虚拟目录,所以要逐个设置各个虚拟目录的授权规则。选择对应的虚拟目�� -> 双击 "FTP授权规则" -> 点击右上角“操作”区域的“添加允许规则�� -> 弹出对话框中选择指定用户 -> 输入FTP 用户�� -> “权限”中同时勾选“读取”、“写入�� -> 确定��
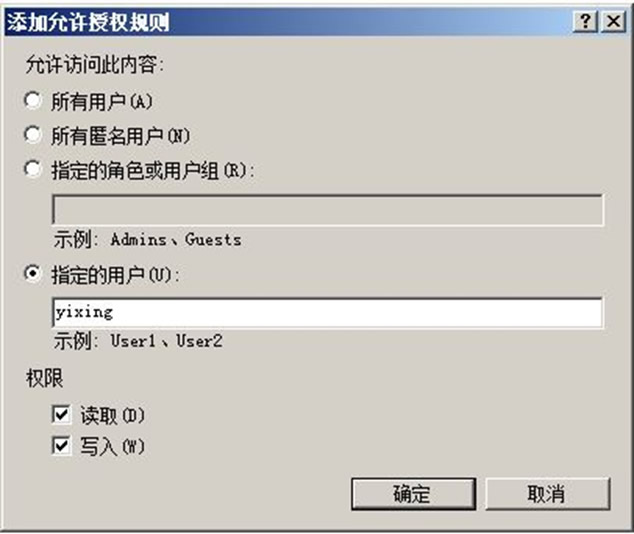
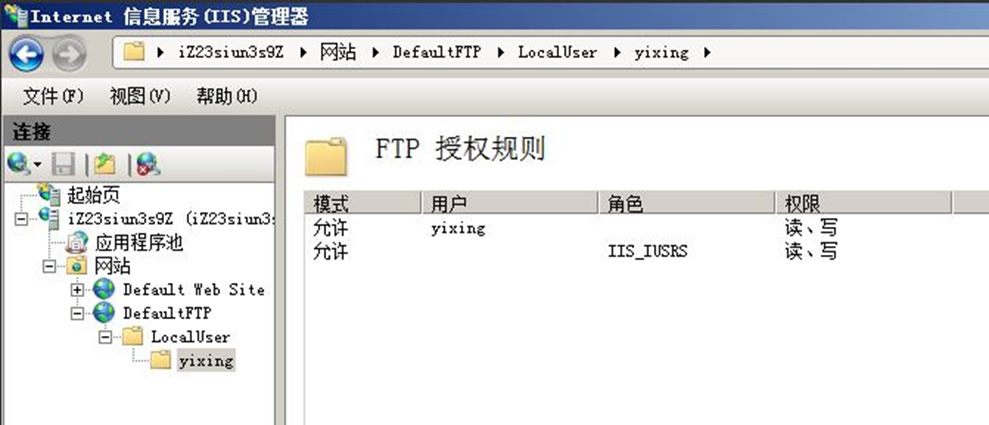
5、修改虚拟目录对应的文件夹(多网站)或FTP根目录文件夹(单网站)的安全属性,将对应的FTP用户设为有对与此对应的目录完全控制的权限��
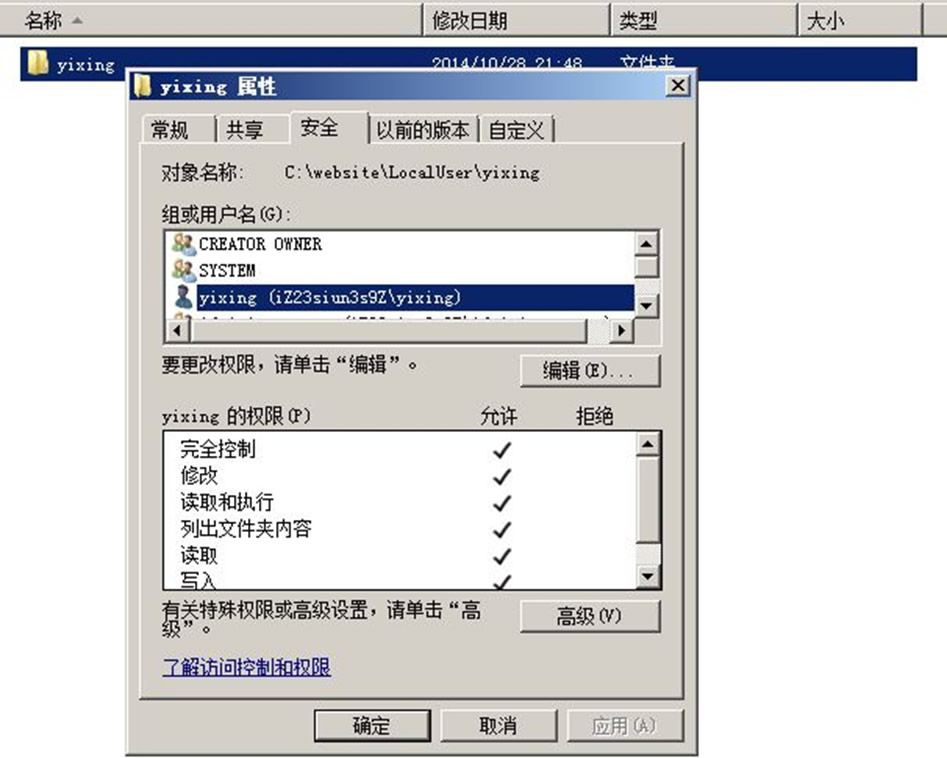
五、设置防火墙
微软居然在防火墙上阻止了“Windows服务主进程”,因此必须开启,否则仅能用于本机测试成功,一旦用外机连接这个新搭建的FTP服务器,马上出问题��
1、从控制面板开始:
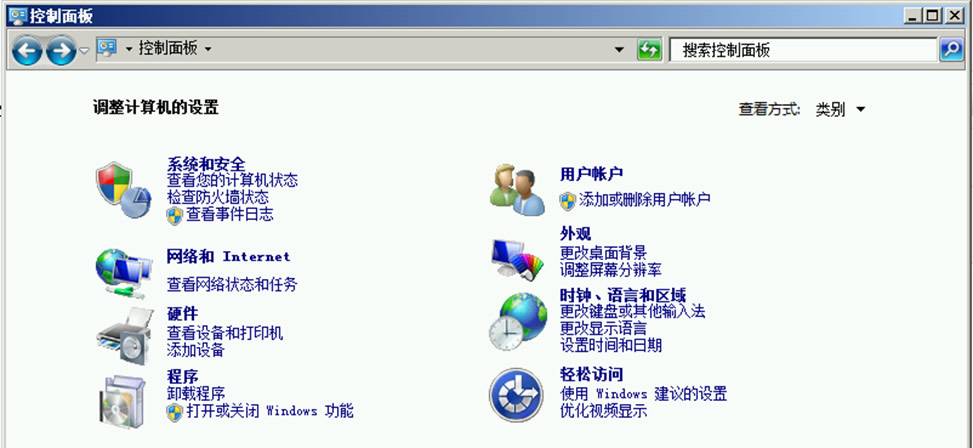
2、点击“系统和安全��

3、点击“Windows防火墙��
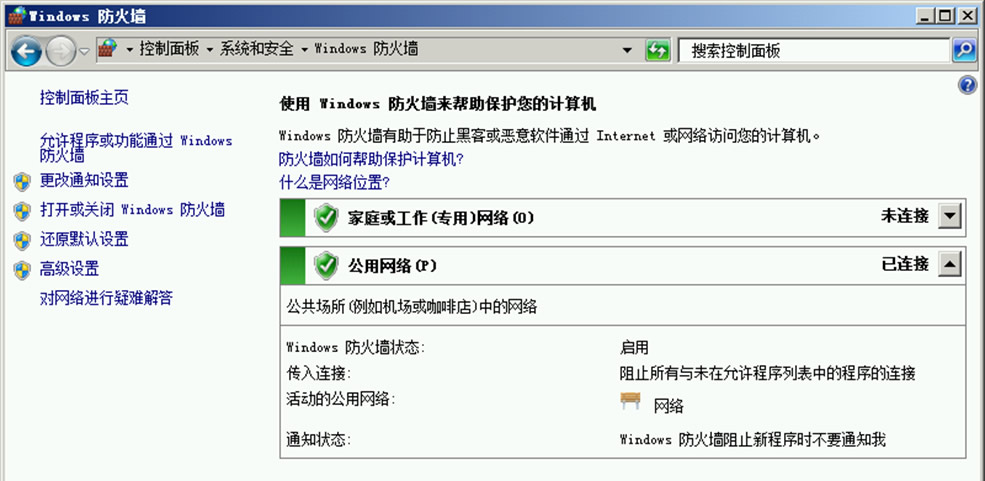
4、点击左上方的“允许程序或功能通过windows防火墙��
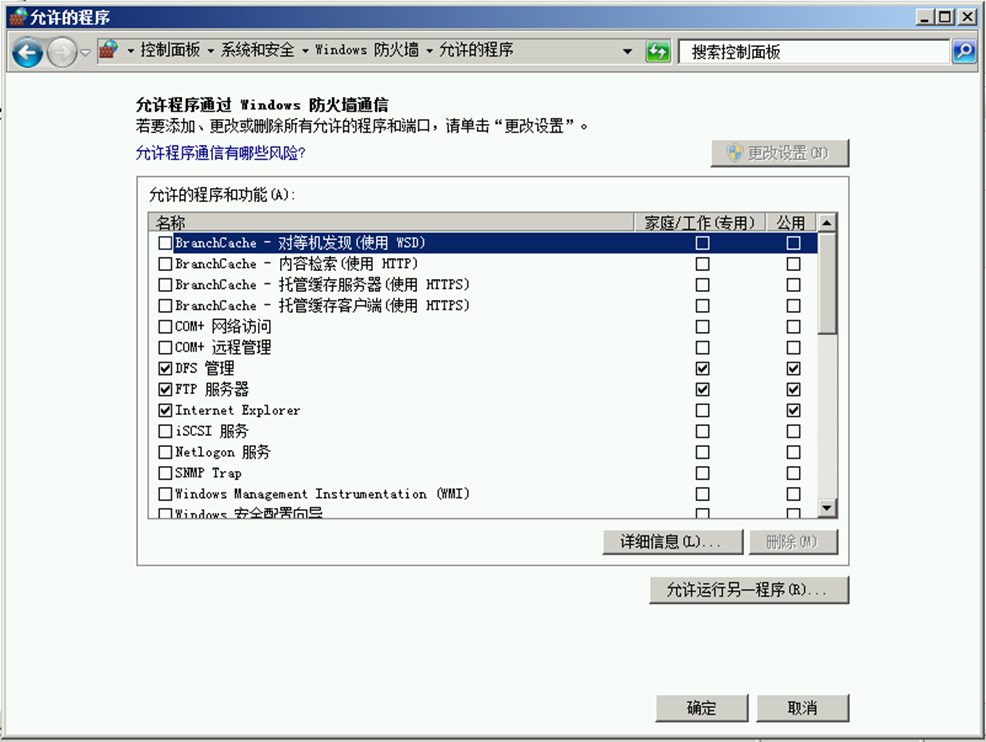
5、点击“允许运行另一程序��
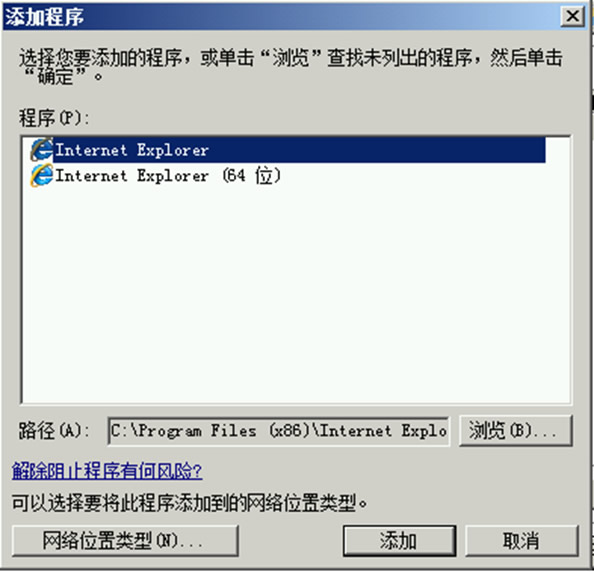
6、点击“浏览”,并在以下路径找到svchost文件,点击“打开��

文件路径是:c:/windows/system32/svchost
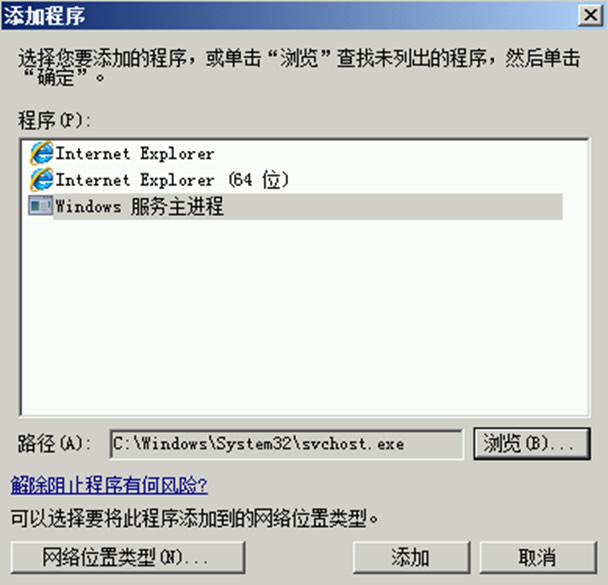
7、选择“Windows服务主进程”,点击”添加“即可��